If your phone crashes unexpectedly, or worse gets lost or stolen, then you'll not just be down the cost of a phone, but also a huge amount of data. To get around that, you need to enable cloud backups for as many things as possible, so that logging your account into a new handset transfers most of your data automatically. But not everything can be backed up that way, and that's why it's still important to take regular backups of your phone.
While some third-party apps like Titanium Backup and Helium will let you take a full backup your Android smartphone, they are not for everyone. Most users don't know about rooting their phones, or want to mess around with installing ADB drivers. No worry, it may take a few more steps, but you'll get there (almost).
Here's how to backup almost any Android smartphone
While some third-party apps like Titanium Backup and Helium will let you take a full backup your Android smartphone, they are not for everyone. Most users don't know about rooting their phones, or want to mess around with installing ADB drivers. No worry, it may take a few more steps, but you'll get there (almost).
Here's how to backup almost any Android smartphone
Backing up to the cloud
- On your phone, go to Settings > Accounts & sync.
- Under ACCOUNTS, and tick mark "Auto-sync data". Next, tap on Google. Now, tap on the Gmail ID you used to sign onto the phone.
- Here, you can turn on all the options so that all your Google related information gets synced to the cloud. This includes your contacts, photos (uploaded to Google+, privately if you want), app data, calendar events, Chrome tabs, your Google Fit data and more.
- Now go to Settings > Backup & Reset.
- Check Back up my data.
Locally back up media, messages and apps
Next, you'll want to save the music, movies and other media you've saved on your phone's memory card. This process is easy - just connect your phone to a PC and copy everything that's in the microSD card. This is a manual process so you'll need to make a routine of doing this.
Media
- Connect your phone to the computer with a USB cable. If you are on a Mac, make sure you have the Android File Transfer application installed before you do this.
- Open My Computer on your PC, or Finder on your Mac.
- Navigate to the SD card and copy all the files you want to save to your computer.
- After the copying is done, you can unplug your phone.
Text Messages
You can easily save all your text messages and call logs to your Gmail account by using an app called SMS Backup+. Try these steps:
- Download SMS Backup+.
- Open the app and tap Connect.
- Pick your Gmail account from the pop-up.
- Now grant SMS Backup+ permission to access your Google account.
- Now go back to the app and tap Backup. This will save all your text messages to your Gmail account.
- Log in to Gmail from any Web browser and on the left side you'll see a new label -SMS. Click it to view all the text messages that have been backed up.
- To restore these messages, just tap Restore in SMS Backup+.
- Tap OK in the pop-up.
- You'll be asked to set SMS Backup+ as your default SMS app. Tap Yes. This is needed to restore messages.
- Now the app will automatically restore all your messages and call logs. Once the process is complete, the app will show a pop-up that restores your default SMS app. Tap Yes.
Apps
The next step is to backup and restore installed apps. You can re-download apps easily if you're using the same Google account on the new device - just open Google Play, tap the hamburger icon (three horizontal lines) on the top-left > My apps. You can install all previously purchased apps from there.
On the other hand, a local backup could be faster to restore, and wouldn't waste bandwidth either. And it's also pretty easy to do.
- Download ES File Explorer.
- Swipe the screen to the right to reveal the Homepage of ES File Explorer.
- Tap APP which is under a blue Android robot icon on the top-right.
- Tap and hold any app until you see a checkmark on its icon.
- Now tap the tick-mark icon on the top-right, the one inside a box with a dotted frame. This will select all apps.
- Tap Backup that's on the bottom row. This will save a copy of the apk files of all your apps.
- To view which apk files have been saved, tap User apps at the top. From the pop-up, select Backed-up Apps.
- Tap any app's apk file here to install that app without Internet.
- To save a copy of these files to your computer, connect your Android phone to a PC via USB.
- The phone will appear in My Computer like a pendrive. Open it.
- Go to Internal Storage > backups > apps.
- Copy all the apk files here. In case you format your device, or change handsets, you can quickly copy these apk files to it and install the apps again by placing them in the same folder on your phone, and then following steps 7 and 8.
By following these steps, you're able to save a copy of all your contacts, text messages, media, apps, Wi-Fi passwords, and your app data. Of course, doing everything one by one is a little cumbersome, and the best way to back up your phone is to use a third party backup tool. We've used Titanium Backup and it is excellent but it requires root access on your Android phone, which is something typically expected from more advanced users. Even its interface is too clunky for most average people.
Helium is a great app for those who haven't rooted their phones. It has a nice interface too, but it only works with select Android phones from some international manufacturers. If you bought a phone from Micromax, Karbonn, Lava or countless other brands, you won't be able to use Helium. Further, using Helium requires you to install drivers for the phone on your computer as well.



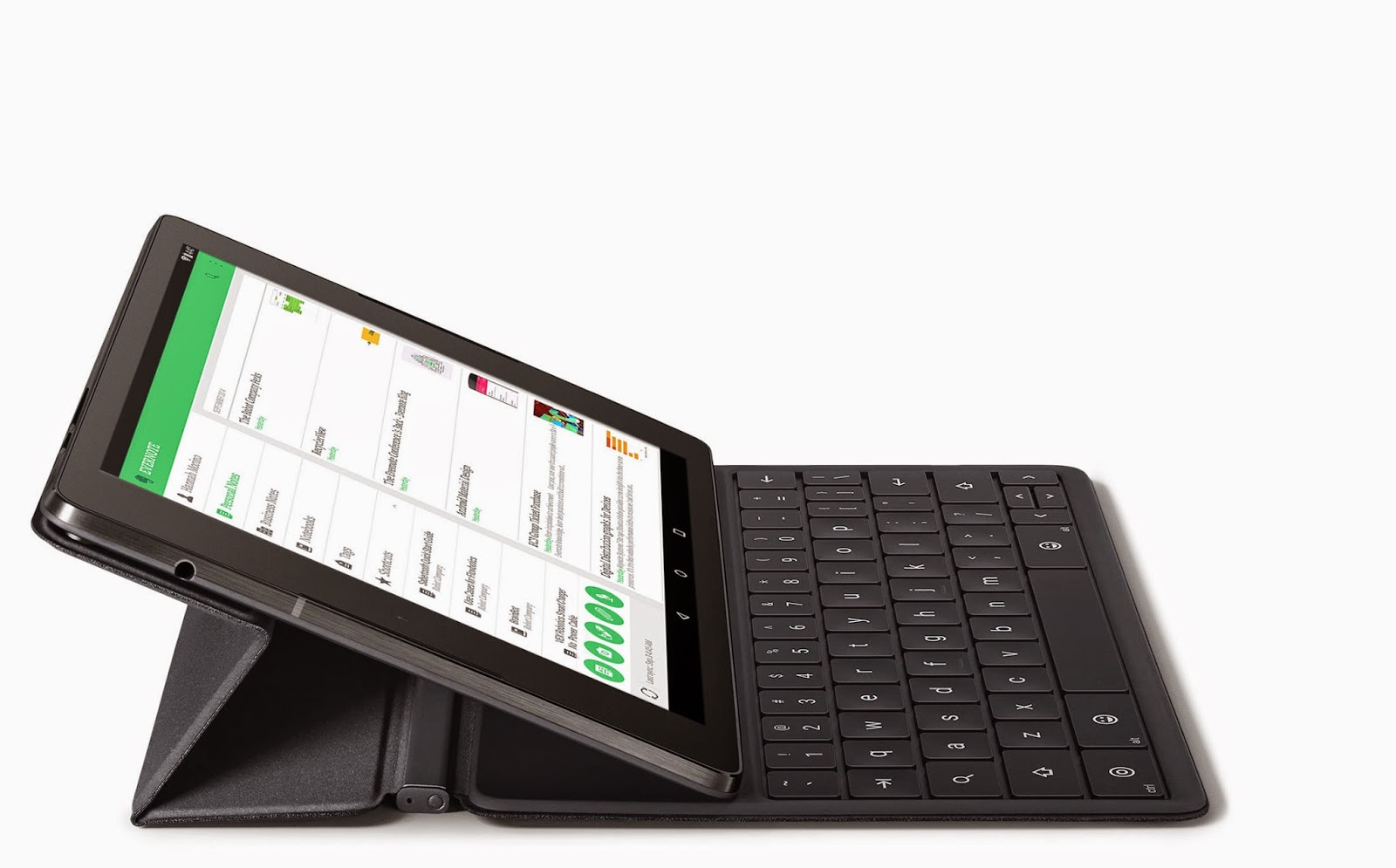




















0 comments:
Post a Comment